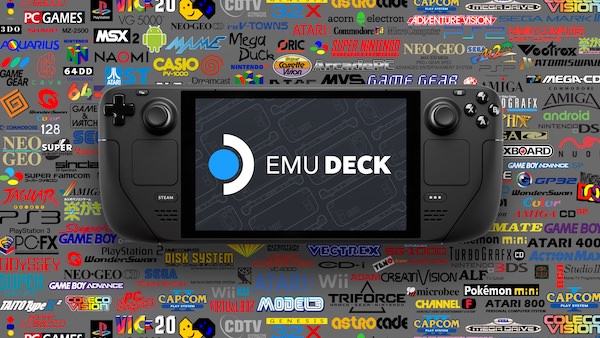Dopo avervi spiegato come installare emulatori su Steam Deck, voglio condividere con voi la Guida per installare e configurare EmuDeck, in modo tale da rendere i giochi emulati come giochi Steam eseguibili, con tanto di copertina, invece di lanciare ogni volta l’emulatore e selezionare la rom da caricare.
- Accendete la Steam Deck e andate in Modalità Desktop, quindi premete il tasto Steam, cliccate su On/Off e poi su Passa al Desktop
- Usate un qualsiasi browser web, se non lo avete potete installare il browser su Steam Deck cliccando sull’icona di Firefox e poi Installa, oppure cliccando sull’icona della busta della spesa, andando poi su Internet e infine Browser Web, dopo di che cliccate su Install accanto al browser che volete installare (se decidete di installare Microsoft Edge, potete giocare ai giochi Game Pass in Streaming)
- Digitate Emudeck su Google ed aprite il sito ufficiale
- Cliccate su Download e poi su Download Installer
- Dopo aver scaricato l’installer recatevi nella cartella Download, tramite il File Manger, cliccando sull’icona della cartella in basso
- Cliccate sull’icona dell’installer per avviare l’installazione di EmuDeck su Steam Deck
- Scegliete Custom
- Scegliete dove installare EmuDeck
- Scegliete gli emulatori da installare
- Scegliete le varie preferenze e terminate la configurazione e installazione
- Cliccate su Exit al termine della procedura
- Copiate le Roms (non vi dirò dove scaricarle) nella cartella dell’emulatore corrispondente, che trovate in Home > Emulation > Roms o su microSD, a seconda di dove avete deciso di installare EmuDeck
- Copiate i Bios degli emulatori (non vi dirò dove scaricarli) nella cartella Bios, che trovate come sempre in Home > Emulation
- Eseguite EmuDeck sul Desktop e cliccate su Tools & Stuff, dopo di che su SteamRomManager, infine su Yes
- Attivate o disattivate gli emulatori da caricare su SteamDeck, dopo di che cliccate su Preview e poi su Generate App List, per scansionare le Roms presenti su Steam Deck
- Cliccate su Save App List per salvare la lista dei giochi scansionati
- Tornate alla Modalità Gioco
A questo punto vi ritroverete nella libreria Steam i giochi emulati singolarmente, come se fossero Giochi Steam, con tanto di copertina. Se aggiungete nuovi giochi non dimenticate di eseguire nuovamente la scansione, inoltre sempre dal programma potete anche cambiare la copertina dei giochi se è possibile.
Potete anche scaricare le copertine e inserirle manualmente, inoltre non dimenticate di cliccare su Save App List, altrimenti i giochi aggiunti non verranno visualizzati su Steam.
Se dopo aver aggiunto nuovi giochi riscontrate Fatal Error andando su Preview > Generate App List, allora non vi resta che procedere come segue:
- Aprite Dolphin (il gestore di File e cartelle)
- Cliccate sull’icona in alto a destra
- Cliccate su Show Hidden File
- Andate su Home> .steam > steam e cancellate la cartella UserData
- Svuotate il cestino andando su Trash e cliccando su Empy
In questo modo avrete cancellato la cache di Steam, risolvendo il problema.

Quando acquisti su Amazon e/o Epic Games Store oppure sottoscrivi un abbonamento ad Amazon Prime tramite i link inclusi negli articoli, supporterai TechGaming, inoltre le Recensioni sono da considerarsi ARTICOLI SPONSORIZZATI, avendo ricevuto GRATIS dai PR il materiale necessario per svolgere il lavoro. Tutte le regolamentazioni sono riportate nella pagina Disclaimer